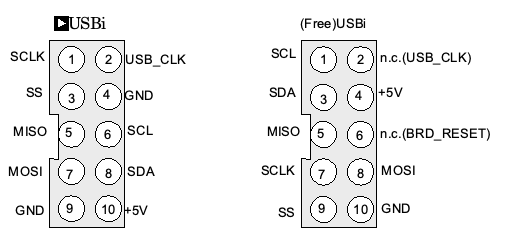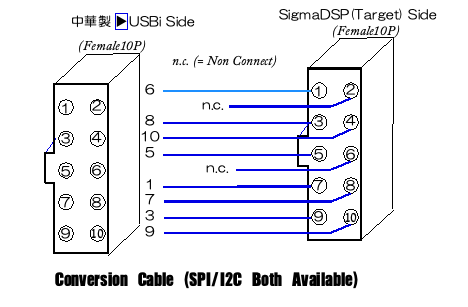FreeUSBi Building Page |
非常にリーズナブルな価格で買えるAnalog Devices社のSigma DSPのチップは良いのだが、書き込みに使用するUSBiというUSB接続のSPI/I2Cアダプターが1万円弱と趣味で使うにはチト 高すぎる、USBi 互換品が潤沢なAliExparessでさえ4千円ほどもするので、同じように感じた人たちも多かったようでFreeDSPコミュニティで Cyperess社のEZ-USBチップを使って互換ボードを作ってしまうと いう方法を見つけた。 早速ユニバーサル基板で試作してちゃんと動作する事が確認できたので、自分が使いやすいように部品のレイアウトだけを改変した基板を 作ってみようと始めたのがこのプロジェクトの成り行きである。 オリジナルのFreeUSBiの解説PDFは→こ ちら
ドライバーのインストールに一手間かかるものの、基本機能は必要十分というか純正のUSBiと全く 同じような動作をするので電気的な回路変更は何 もしていない、ただFreeDSPのページで公開されている基板のレイアウトだと使いにくいと感じたので基板だけは作り直すことにした。 FreeUSBiの構 成は市販のCypress製のチップを搭載したマイコン基板にドーターカードを載せるという形態を取っている、CY7C68013A を搭載したこの基板は通称Ez-USB FX2LPマイコン基板と呼ばれていてかなり普及しているようで、Ali-Expressやアマゾンを探すと同様なボードが多数見つかる。


上の画像のようにジャンパーピンが1本のものと2本のものがあるようだが、いずれでも使用できると のこと。 日本で購入できそうなリンクといくつか貼っておきます(筆者とリンク先との利益関係は一切ありません、あしからず)

動作的には全く同じですが、レイアウトが違うのと抵抗とFETはSMDかスルホール用を選べるよう にしてみました。


上の画像のように基板に部品を搭載し、EZ-USB FX基板上のジャンパーピンを抜いてからFreeUSBi基板と合体させます。

合体させたら+5Vの電源ラインをEZ-USB基板のVBUSに繋がる電源プッシュスイッチから FreeeUSBi基板に渡す配線を追加します、こ の配線を忘れるとターゲット基板によっては電源が入らないので要注意。電源線か?接続て?きたら基板を合体させる前に mini USBケーフ?ルを接続して PCへト?ライハ?ーの設定をしてから、基板を合体させ10Pリホ?ンケーフ?ルを繋け?は?完成て?す。
FreeUSBiドライバーのインストールを始める前に、アナデバ純正のSigma Studioのインストールを終えておきます。なぜならドライバーのインストールに純正USBiの設定ファイルの一部が必要になるからです。 Windows10の場合に「.NET4.7が必要なのにインストールされていない」と警告が出てSigmaStudioがインストールできない事がありましたが、何度 かWindowsのアップデートが行われた後で再度トライしたらインストールできたなんて事もありました。 PCにSigmaStudioをインストールした 直後の状態て?はアナテ?ハ?謹製のUSBiにしか対応していない のて?、FreeUSBi用のドライバをインストールする必要があります。
GitHubの以下のURLからFreeUSBi用のト?ライハ?ーを含むファイル一式をクロー ン(ダウンロート?)します。 (緑色のホ?タンか?そうて?す)
https://github.com/freeDSP/freeUSBi
クローン操作て?落ちてきたファイルは圧縮されていますから、解凍して
「FreeUSBi\DRIVERS」 のテ?ィレクトリ内にあるフォルダーの中から自分のPC-OSに合ったト?ライハ?ーを手動て?指定する
のて?すか?、その前にSigmaStudioか?インストールした「ADI_USBi.spt」という名前のファイルを探
し出してコヒ?ーし、指定するFreeUSBiト?ライハ?ーか?あるフォルダーに入れておく必要か?あります。
用意できたら以下の手順でFreeUSBiドライバーのインストールを行います。
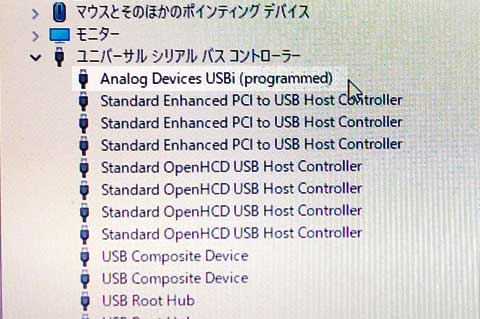
FreeUSBiのドライバーはかなりマシンとの相性問題がありそうなので、もし上記の GitHub版のFreeUSBiドライバーでうまくインストールできなかった場合は、以下の3e-audio版を試してみてください
http://www.3e-audio.com/wp-content/uploads/2018/12/FreeUSBi-Driver-Install-Guide_Rev1.1.pdf (Driver Install Guide)
http://www.3e-audio.com/wp-content/uploads/2018/12/FreeUSBi-Driver.rar (FreeUSBi Driver for Win7/Win10)
続けて動作テストを行います。
全ての部品か?実装て?きたらEZ- USB FX2LP基板と合体させる前に、EZ-USB FX2LP基板上に挿してあるシ?ャンハ?ーヒ?ンは使用しないのて? 抜いておきます。
FreeUSBiとして動作させるにはEZ-USB基板とFreeUSBi基板を合体させてから再
度PCと接続します。純正品と互換なピン信号アサインにするには+5Vの配線を接続する必要があります(FreeDSP SMD
A/B基板ではこの+5Vピンは使用していません) 残念ながらEZ-USB
FX2LP基板はVBUS(+5V)を出力するピンヘッダが無いのでFreeUSBi基板P3に+5
V電源を供給するワイヤ配線をハンダ付けする必要か?あります。
EZ-USB FX2LP基板に付いているフ?ッシュ式の電源スイッチはUSBのVBUS電源+5V をオン
オフしていますのて?、この先に続くハ?ターンを追っていけは?P3に一番近い接続場所を見つけられ るものと思います。
初めてEZ-USB FX2LP基板単体て?PCとUSBと接続すると、「インストールしています」という メッセーシ?か?表示され、Windowsのテ?ハ?イスマネーシ?ャーウイント?にはEz-USB FX2LP、または「不明なデバイス」として現れ ますか?、この状態て?はまた?FreeUSBiとしては動作していないのて?、上記のGIT-HUBから落としてき たFreeUSBi の対応するト?ライハ?ーフォルダーを指定して手動て?アッフ?テ?ートします。大抵の場合指 定するとすく?使える状態になりますか?、場合によっては一度OSを再起動しないとテ?ハ?イスマネー シ?ャーて?「FreeUSBi」と認識してくれない場合もあります。
SigmaStudioを起動した状態て?「Hardware Configuration > Config」タフ?を選ふ?とUSBの文 字の ハ?ックか?緑色て?表示されていれは?認識成功て?す。 もしUSBの文字ハ?ックか?赤色て?あれは?何らかの障 害か?起きていてSigmaStudioアプリがFreeUSBiを認識て?きていない状態て?す。
不幸にしてブルーバックスクリーンや認識しないなどの障害が起きてしまった場合は、基板をPCから 外し以下のWindows修 復手順を試してみ てください
Windows10の場合、SigmaStudioがインストールできない、SigmaStudioがインストールできてもFreeUSBiドライバーがインストールでき ない、FreeUSBiのドライバーのインストール中にBlueScreenでWindowsが落ちる、何事もなくインストールできたのに動かないなど様々な 報告を頂いています。 敢えて古いマシンにインストールしてみるのも一案ですが、特にUSB3.0関連とか、他のCypressのUSBマイコンを使用した製 品のドライバーとケンカしてたり、MSの.NET関連での互換性問題が多いような気もします、マシンやOSの「相性」という都合でどうしてもFreeUSBi が使用できない場合にはAliexpressで純正品の半額程度出せばハー ド的にUSBiと完全互換と思われるものを何種類も売っていますので、諦めてそちらに乗り換えるのも現実的な一案かと思います。(いまのところこ れらの互換品を試した結果についての情報は得られていません、うまく行ったら教えて下さい)
Windows10ではセキュリティ重視の観点から、標準では署名ハッシュのないドライバーがインストールできない仕様になっています。このため更新インス トールしようとすると「ハッシュ値が不正です、インストールを中止します」となってしまいます。この場合Ez-USB FX2LPのファームをちゃんとしたデバイスIDとPIDに書き換えるのが本筋なのですが、Cypressの開発ツールをインストールしてEEPROMを書き換える必要が あるなど少々敷居が高いと思われますので、ここでは署名なしでインストールできる方法を紹介します。


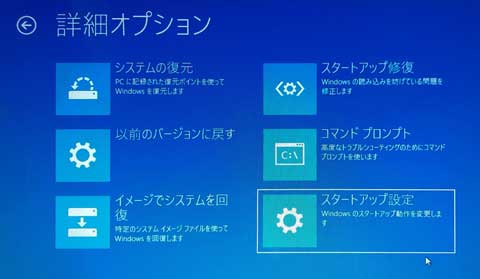
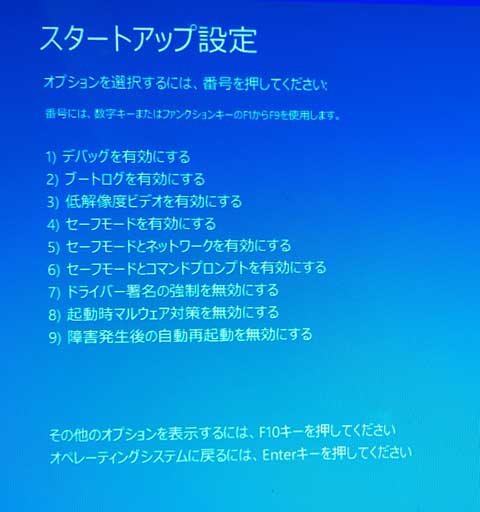
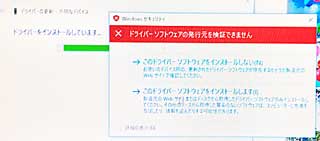
Windows10にインストールを拒否されないようにするには正しい署名を持ったインストーラー を使用すれば良い訳ですが、FreeUSBi本家のファイルがなかなか修正されないのに業を煮やして自分で作っちゃった方みたいです、一度インストールに成功 してしまったので私は確認できませんが参考までに紹介しておきます。
DIE MAKERさんのページ → https://www.diemaker.de/2017/08/11/suredsp-freeusbi-treiber-signieren/
署名つきのインストーラファイル → http://www.diemaker.de/wp-content/uploads/2017/08/freeUSBi-Treiber-Windows-10-64bit.zip
Windows10も何とかインストールして使えるようになる場合が多いのですが、どうやっても FreeUSBiのドライバーが使えないチップセットがあるようで特定のメーカー製PCやノートではお手上げになってしまう場合が時々あって、最近は動きがな くFreeUSBiのドライバーが修正対応されるメドも立たない現状ではやむなくADI純正品(EVAL-ADUSB2EBUZ) を購入するか、中華製のUSBi互換品を手に入れるかしかないケースもあると思います。 ADI純正品が簡単な基板1枚で約1万円もするためか互換品市場もか なり強気の価格設定のようでほとんどが5千円切らないところか中には純正より高いものまで見受けられます、そのなかで10Pのヘッダーのピン配置が純正品と違 うために比較的安価に売ってる「▶︎USBi」を購入してみました、外観は以下のような特徴的なドングル型です。